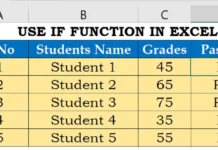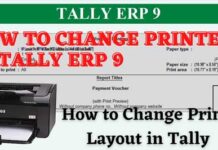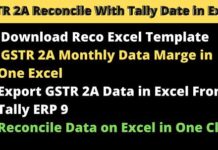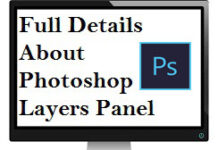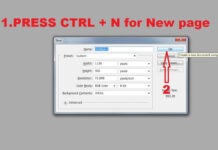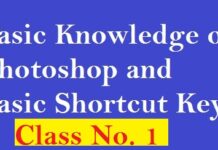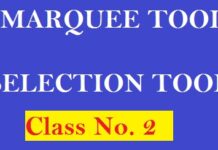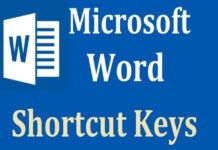आज हम बात करेंगे की कैसे आप Excel में Drop-down list को Add कर सकते हो वो भी Step by Step चाहिए आप Excel 2007, 2010, 2013, 2016 use करते हो उसे पहले हम जान लेते है Drop-down क्या होता है और उसे क्यों Use किया जाता है |
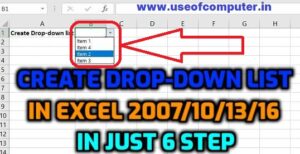
What is a Drop-down list in Excel?
Drop-down list का मतलब होता है | एक ऐसी list जिसमे कुछ limited चीजों को रखना और जरुरत पड़ने पर उनमे से किसी एक चीज़ को उपयोग में लेना लेकिन Excel में आप Drop-down list में अपने जरूरत के अनुसार चीजों को हटा भी सकते हो और जरुरत पड़ने पर आप उसमे Add भी कर सकते हो | ज्यादा तर Excel में इसका उपयोग तब किया जाता है जब चीजे limited हो और उनका उपयोग ज्यादा बार किया जा रहा हो तब Drop-down list का उपयोग ज्यादा किया जाता है |
How to Create a Drop-down list in Excel?
Excel में Drop-down list बनाने के लिए आपको निचे दिए Step को Follow करना होगा |
Step: 1
आपको अपने item के नाम को Sheet2 में जा कर एक Column में लिखना है
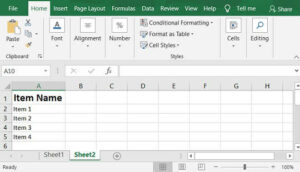
Step: 2
अब आपको Sheet1 पर जाना है और जी जगे आपको Drop-Down list चाहिए उसे Cell पर जाना है
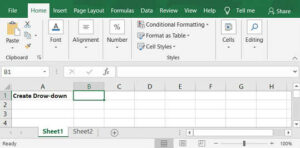
Step: 3
आपको Data Menu में जाना है फिर Data Tools में Data validation पर Click करना है आपके सामने एक Box open हो जायेगा
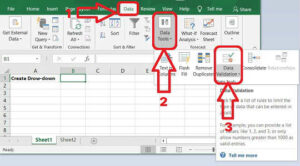
Step: 4
जब आप Data Validation वाला Box Open कर लोगे तो आपको उसमे एक Drop-down list मिलेगी आपको उसमे से List को Select कर लेना है
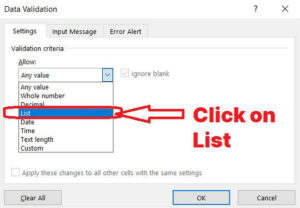
Note: जब आप Data Validation box Open करे तब आप धियान रखे की आप उस ही Cell पर हो जहा आपको Drop-down list बनानी है |
Step 5
जैसे ही आप list वाले option को select करोगे तब आपके सामने Source का Option आ जायेगा आपको source वाले Option पर Click करके Item Name वाली List में जा कर सभी item को Select कर लेना है |
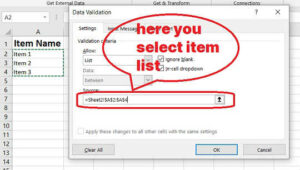
Step 6
उसके बाद आपको Ok पर Click कर देना है आपकी Drop-down List ready हो जाएगी और यदि आप और item add करना कहते है तो आपको Item Sheet पर जा कर Item के बिच में एक Row और Insite कर के उस पर Item name लिख कर use कर सकते हो
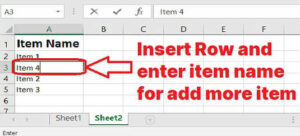
अब आप list में देखोगे तो item show होने लगेगा इस प्रकार से आप excel में Drop-down list बना सकते हो post आपको किसी लगी Comment कर के जरूर |
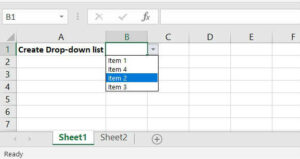


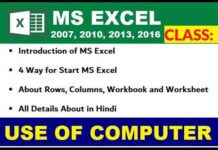
![Basic Details About Ms Word – Winword [hindi]](https://useofcomputer.in/wp-content/uploads/2019/05/Word-218x150.jpg)
![Basic Details About Excel [Hindi]](https://useofcomputer.in/wp-content/uploads/2019/05/basic-details-about-ms-exce-218x150.jpg)




![[Fixed] File Too Large Error for Transfer File in Pen drive – Use of Computer](https://useofcomputer.in/wp-content/uploads/2021/04/File-Too-Large-Error-in-Pen-300x158-1-218x150.jpg)