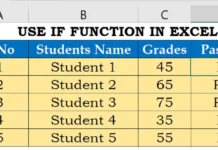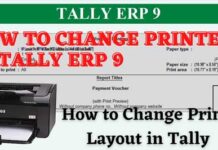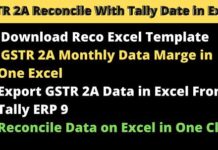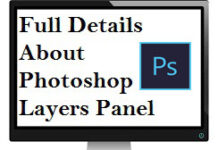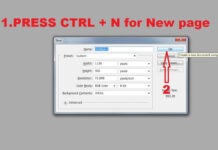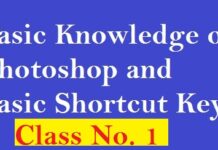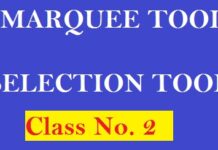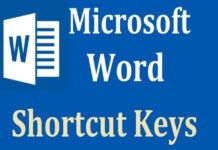Microsoft Excel is a powerful tool used by professionals, students, and individuals for data analysis, calculations, and record-keeping. One of the most commonly used functions in Excel is the IF function. It is a logical function that allows users to test a condition and return a value based on whether the condition is true or false. In this article, we will learn how to use the Excel IF function.
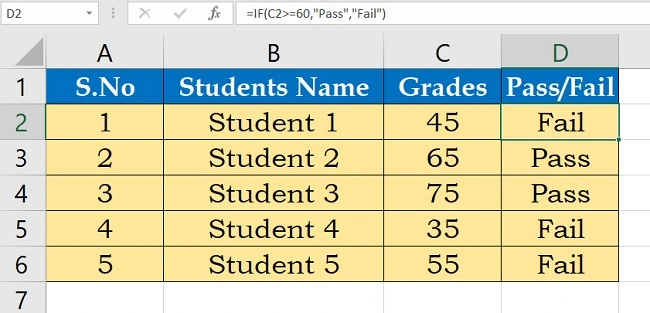
The syntax for the IF function is as follows:
=IF(logical_test, [value_if_true], [value_if_false])How to Use IF Function in Excel Step by Step
The logical_test argument is a condition that must be met. If the condition is true, Excel will return the [value_if_true] argument. If the condition is false, Excel will return the [value_if_false] argument.
Here is a step-by-step guide on how to use the Excel IF function:
Step 1: Open a new Excel sheet and select a cell where you want to use the IF function.
Step 2: Type in the formula =IF( in the selected cell.
Step 3: Enter the logical_test argument. For example, if you want to check whether a student has passed or failed a test based on their score, your logical_test could be something like A1>=60. Here, A1 refers to the cell containing the score, and 60 is the passing grade. If the score in cell A1 is greater than or equal to 60, the condition is true, and Excel will return the [value_if_true] argument. If the score is less than 60, the condition is false, and Excel will return the [value_if_false] argument.
Step 4: Enter the [value_if_true] argument. This is the value that Excel will return if the condition is true. For example, if you want Excel to return “Pass” if the student has scored above 60, you would type “Pass” in this argument.
Step 5: Enter the [value_if_false] argument. This is the value that Excel will return if the condition is false. For example, if you want Excel to return “Fail” if the student has scored below 60, you would type “Fail” in this argument.
Step 6: Close the function with a closing bracket ) and hit enter. The cell will now display the value returned by the IF function.
In addition to the above example, there are many other ways to use the IF function in Excel. You can use it to test multiple conditions by using nested IF functions, or you can use it to return different values based on the input of a user.
To summarize, the IF function in Excel is a powerful tool that can help you make decisions based on logical conditions. By following the steps outlined above, you can easily use the IF function to test conditions and return values in your Excel sheet.
Best Example for Using IF Function in Excel
Let’s say you have a list of students and their grades in a class, and you want to know which students passed or failed the class based on their grades.
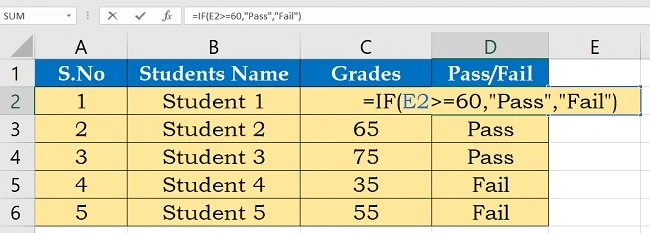
- Open a new or existing Excel file.
- Enter the names of the students in column B, and their grades in column C.
- In cell D2, type the following formula:
=IF(C2>=60,”Pass”,”Fail”)
This formula checks if the grade in cell C2 is greater than or equal to 60. If it is, the formula returns the text “Pass”. If it’s not, the formula returns the text “Fail”.
4. Press Enter to apply the formula to cell D2.
- Copy the formula from cell D2 and paste it into the rest of column D by selecting cell D2 and dragging the fill handle down to the bottom of the list of students.
Now, you should have column D that displays “Pass” or “Fail” for each student based on their grade in column C.
Note that this is just one example of how you can use the IF function in Excel. The IF function can be used in many different ways, depending on your needs.
FAQ FOR IF FUNCTION IN EXCEL
Q: What is the IF function in Excel?
A: The IF function in Excel is a logical function that allows you to perform a test on a specific value or cell, and return one of two possible outcomes based on the result of the test.
Q: How do I use the IF function in Excel?
A: To use the IF function in Excel, start by typing “=IF(” in a cell, followed by the logical test you want to perform, and then the value to return if the test is true, and the value to return if the test is false. For example, “=IF(A1>10, “Yes”, “No”)” will return “Yes” if the value in cell A1 is greater than 10, and “No” if it’s not.
Q: What are some common applications of the IF function in Excel?
A: Some common applications of the IF function in Excel include conditional formatting, calculating grades, determining eligibility for discounts or promotions, and categorizing data.
Q: Can I use multiple IF statements in a single formula in Excel?
A: Yes, you can use multiple IF statements in a single formula in Excel. This is known as a nested IF statement, where one IF function is used inside another IF function. For example, “=IF(A1>10, “High”, IF(A1>5, “Medium”, “Low”))” will return “High” if the value in cell A1 is greater than 10, “Medium” if it’s greater than 5 but less than or equal to 10, and “Low” if it’s less than or equal to 5.
Q: Can I use other functions with the IF function in Excel?
A: Yes, you can use other functions with the IF function in Excel. For example, you can use the SUM function within an IF statement to calculate a sum only if certain conditions are met.
Q: How do I troubleshoot errors in an IF function formula in Excel?
A: To troubleshoot errors in an IF function formula in Excel, start by checking for common syntax errors, such as mismatched parentheses or incorrect use of commas. You can also use the Evaluate Formula tool in Excel to step through the formula and identify any errors or issues.
Q: Can I use the IF function with text values in Excel?
A: Yes, you can use the IF function with text values in Excel. For example, “=IF(A1=”Yes”, “Good”, “Bad”)” will return “Good” if the value in cell A1 is “Yes”, and “Bad” if it’s any other value.
Q: How do I copy an IF function formula to other cells in Excel?
A: To copy an IF function formula to other cells in Excel, select the cell with the formula, click on the fill handle in the bottom right corner of the cell, and drag it down or across to the other cells where you want the formula to be applied.
EXCEL COUNTIF Function Full Details in Hindi with Example
Difference Between Sumif and Sumifs Function in Excel


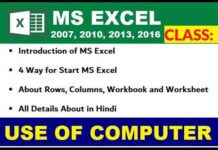
![Basic Details About Ms Word – Winword [hindi]](https://useofcomputer.in/wp-content/uploads/2019/05/Word-218x150.jpg)
![Basic Details About Excel [Hindi]](https://useofcomputer.in/wp-content/uploads/2019/05/basic-details-about-ms-exce-218x150.jpg)




![[Fixed] File Too Large Error for Transfer File in Pen drive – Use of Computer](https://useofcomputer.in/wp-content/uploads/2021/04/File-Too-Large-Error-in-Pen-300x158-1-218x150.jpg)