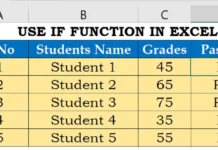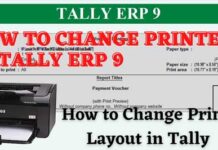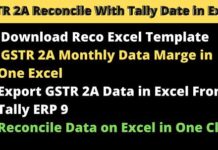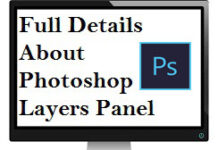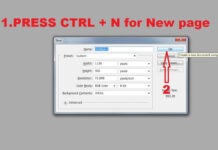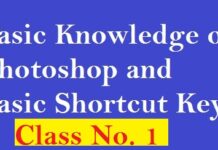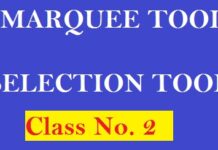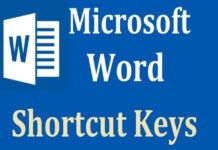आज हम बात करेंगे कैसे आप Steps Recorder की मदद से अपने Computer/Laptop की Screen या Work को Step by Step Record कर सकते है वो भी Text और Image के साथ इसका मतलब यह है की आप अपने Computer/Laptop में जो भी करोगे वो Text और Image के रूप में Record होता रहेगा इसका प्रयोग बहुत से कार्य में कर सकते है जैसे : आप इस की मदद से किसी को कंप्यूटर के अनुदेश दे सकते है या आप किसी की Problem का Solution भी Text और Image Record कर के भेज सकते है और भी बहुत से कार्य में इसका उपयोग कर सकते है
How to Open Steps Recorder in Window 7/8/10
Open Steps Recorder in Window 10
यदि आप Window 10 का प्रयोग करते है तो आपको Start bar के Search bar में type करना है Steps Recorder या आप Start button पर Click करके Windows Accessories के अंदर Steps Recorder के option पर Click करके भी Window 10 में Steps Recorder को Open कर सकते हो

Open Steps Recorder in Window 7/8
यदि आप Window 7/8 का प्रयोग करते है तो आपको Start bar के Search bar में type करना है Problem Steps Recorder या आप Start button पर Click करके Accessories के अंदर Problem Steps Recorder के option पर Click करके भी Window 7/8 में Steps Recorder को Open कर सकते हो
Also Read: How to Clean Cache Files in Windows 7/8/10 | Boost Speed | Clean Virus
How to use Steps Recorder on your Computer
जब आप Steps Recorder को Open करोगे तो आपके सामने एक box open होगा जिसमे आपको कुछ option मिलेंगे Start Record, Stop Record और Add Comment और last में एक Setting का Option मिल जाता है जिनके बारे में हम Details में बात करेंगे
Start Record
जैसे ही आप Start Record पर Click करोगे तो आपकी Recording Start हो जाएगी फिर आप अपने Computer में जो भी करोगे वो Text और Image के फॉर्म में Record होता रहेगा | Note: Steps Recorder में Default Screen Capture की limit 25 होती है जिसे आप कम या ज्यादा भी कर सकते है
Add Comment
यदि आप चाहते हो Screen में किसी area को highlight करना और उस के बारे में Comment add करना तो आप Add Comment की मदद से कर सकते हो आपको सबसे पहले Add Comment पर Click करना होगा और फिर Area Select कर लेना है और Right Side में आपको Comment box Show होगा उस पर आप Comment Add कर सकते है

How to Remove Screen capture on Step Recorder
Steps Recorder में आपको Screen Capture को Disable और Enable कर सकते हो जब आप Screen Capture को Enable करते हो तो Text के साथ Image भी Capture होती है और जब Disable कर देते हो तो Text ही show होगा Image Capture नहीं होगी
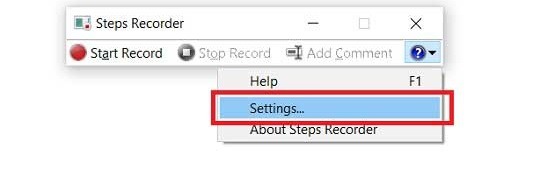
Enable and Disable Screen Capture
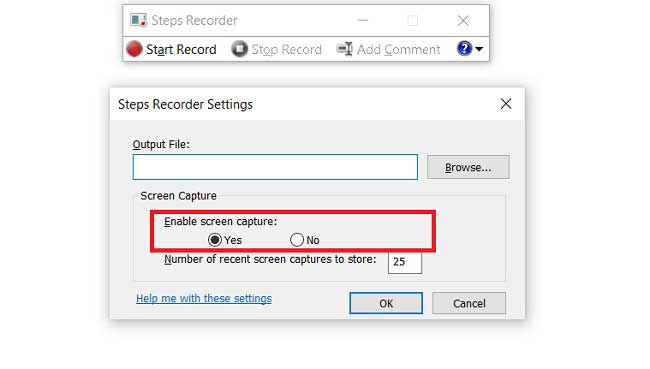
How to Increase Screen Captures in Steps Recorder
Steps Recorder में Screen Capture की limit 25 होती है लेकिन आप इस limit को कम या ज्यादा कर सकते हो उसके लिए आपको Steps Recorder की setting में जाना होगा वहाँ आपको Number of recent screen capture to store में आपको 25 Limit दिख जाएगी आपको वहाँ अपनी limit के अनुसार कम या ज्यादा कर सकते हो
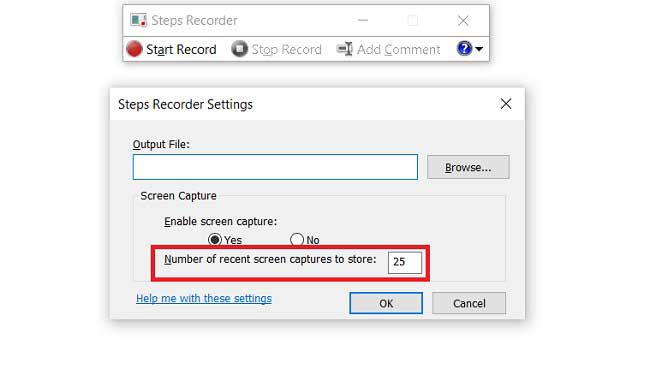
इस प्रकार आप steps Recorder की मदद से Computer की Screen और Work को Text and Image में Record कर सकते हो
जब आप Steps Recorder की मदद से Screen record कर लोगे और उसे Save करोगे तो वो Zip file में save होगा इसलिए आपके Computer में WinRAR software भी Install होना जरुरी है और जो File Zip File में होगी वो MHTML में होगी जिसे आप किसी भी Browser पर Open कर सकते हो


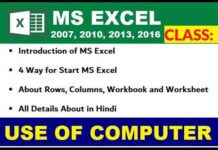
![Basic Details About Ms Word – Winword [hindi]](https://useofcomputer.in/wp-content/uploads/2019/05/Word-218x150.jpg)
![Basic Details About Excel [Hindi]](https://useofcomputer.in/wp-content/uploads/2019/05/basic-details-about-ms-exce-218x150.jpg)




![[Fixed] File Too Large Error for Transfer File in Pen drive – Use of Computer](https://useofcomputer.in/wp-content/uploads/2021/04/File-Too-Large-Error-in-Pen-300x158-1-218x150.jpg)