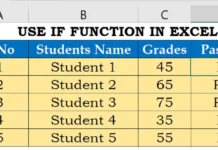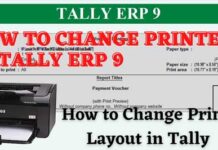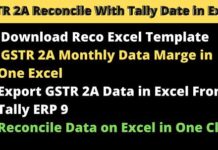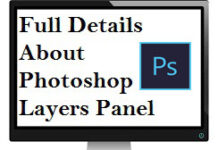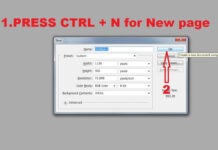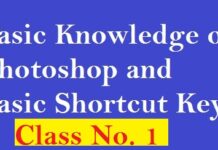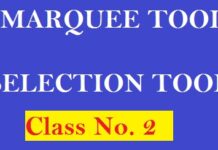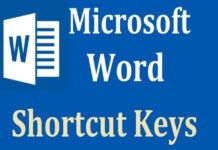VLOOKUP Formula in Excel: Tutorial and Examples
Did you know over 80% of Excel users use the VLOOKUP formula? It’s a key tool for finding data in tables. Learning how to use it can make your work easier. In this guide, I’ll show you how to use the VLOOKUP formula and give you a detailed tutorial.

Key Takeaways
- Learn how to use the vlookup formula in excel with example to search for and return data from tablesoshi
- Understand the syntax and components of the excel vlookup function tutorial
- Discover how to apply the vlookup formula to real-world scenarios
- Learn how to troubleshoot common errors and issues with the vlookup formula
- Explore advanced techniques for using the vlookup formula in combination with other Excel functions
- Get tips and best practices for using the vlookup formula effectively
Understanding the Basics of VLOOKUP
To use the VLOOKUP formula in Excel well, you need to know its parts. The VLOOKUP formula is great for finding a value in a table and getting a related value from another column. It has four main parts: the lookup value, the table array, the col_index_num, and the range_lookup.
Understanding each part of the vlookup formula syntax in excel is key. The lookup value is what you’re searching for. The table array is where the data is. The col_index_num is the column with the value you want to find. And the range_lookup tells if you need an exact or close match.
Learning the vlookup formula syntax in excel and how to use it step by step is important. It helps you manage and analyze data in Excel better. This way, you can make better decisions and work more efficiently.
The VLOOKUP Formula in Excel with Example
To start with the vlookup example in excel, imagine a table with employee names and their salaries. We aim to find a specific employee’s salary using the excel vlookup tutorial for beginners.
Here’s how to use the VLOOKUP formula in Excel:
- Select the cell for the result
- Start with the equals sign (=) in the VLOOKUP formula
- Enter the lookup value you’re searching for
- Specify the table array, the range of cells with data
- Enter the col_index_num, the column with the return value
For instance, to find “John’s” salary, our formula is: =VLOOKUP(“John”, A1:B10, 2, FALSE). Here, “John” is the lookup value, A1:B10 is the table array, 2 is the col_index_num, and FALSE means an exact match.
By following these steps and using the excel vlookup tutorial for beginners, you can easily find values in a table. This returns values from another column. It’s a key tool in Excel for managing and analyzing data.
Syntax of VLOOKUP
VLOOKUP(lookup_value, table_array, col_index_num, [range_lookup])
Parameters:
lookup_value: The value you want to search for in the first column of the range.table_array: The range of cells containing the data. The first column should contain thelookup_value.col_index_num: The column number in thetable_arrayfrom which you want to retrieve the data.range_lookup: A logical value (TRUE or FALSE).- TRUE (approximate match): Finds the closest match.
- FALSE (exact match): Finds an exact match.
Example 1: Basic VLOOKUP with Exact Match
Scenario:
You have the following data in Excel:
| Product ID | Product Name | Price |
|---|---|---|
| 101 | Laptop | $800 |
| 102 | Smartphone | $600 |
| 103 | Tablet | $400 |
| 104 | Monitor | $200 |
Task:
Find the price of the product with Product ID 102.
Formula:
=VLOOKUP(102, A2:C5, 3, FALSE)
Steps:
lookup_value:102(the value to search for).table_array:A2:C5(range of the data).col_index_num:3(the price is in the 3rd column).range_lookup:FALSE(exact match is required).
Result:
The formula will return $600.
Example 2: VLOOKUP with Approximate Match
Scenario:
You have the following data:
| Score | Grade |
|---|---|
| 50 | F |
| 60 | D |
| 70 | C |
| 80 | B |
| 90 | A |
Task:
Find the grade for a student with a score of 75.
Formula:
=VLOOKUP(75, A2:B6, 2, TRUE)
Steps:
lookup_value:75(the value to search for).table_array:A2:B6(range of the data).col_index_num:2(grades are in the 2nd column).range_lookup:TRUE(approximate match is allowed).
Result:
The formula will return C because 75 falls between 70 and 80.
Example 3: VLOOKUP with Text Values
Scenario:
You have the following data:
| Employee ID | Employee Name | Department |
|---|---|---|
| E101 | John Doe | HR |
| E102 | Jane Smith | Finance |
| E103 | Alice Brown | IT |
| E104 | Bob Johnson | Marketing |
Task:
Find the department of the employee with ID E103.
Formula:
=VLOOKUP("E103", A2:C5, 3, FALSE)
Steps:
lookup_value:"E103"(text value to search for).table_array:A2:C5(range of the data).col_index_num:3(the department is in the 3rd column).range_lookup:FALSE(exact match is required).
Result:
The formula will return IT.
Common Errors in VLOOKUP
#N/A: Occurs when thelookup_valueis not found in the table.- Solution: Ensure the
lookup_valueexists and matches the data in the first column.
- Solution: Ensure the
#REF!: Occurs when thecol_index_numexceeds the number of columns in thetable_array.- Solution: Verify the
col_index_numvalue.
- Solution: Verify the
#VALUE!: Occurs if thetable_arrayis invalid or if thecol_index_numis non-numeric.- Solution: Check the
table_arrayandcol_index_num.
- Solution: Check the
Pro Tip: Using Named Ranges
Instead of manually selecting the table_array each time, use a named range for better readability. For example:
- Select the range
A2:C5. - Go to the Formulas tab → Define Name → Name it
ProductTable. - Use the formula:
=VLOOKUP(102, ProductTable, 3, FALSE)
VLOOKUP vs. XLOOKUP
While VLOOKUP is widely used, Excel’s newer XLOOKUP function offers more flexibility, such as reverse lookup and dynamic column referencing.
Example of XLOOKUP:
=XLOOKUP(102, A2:A5, C2:C5)
This formula performs the same task as VLOOKUP but is simpler and more versatile.
Conclusion
The VLOOKUP function is a versatile tool that simplifies data retrieval in Excel. By mastering its usage and understanding its limitations, you can efficiently manage and analyze your data. Practice with real-world examples to enhance your skills!
Essential VLOOKUP Syntax Structure
To master VLOOKUP in Excel, knowing the vlookup formula syntax is key. The VLOOKUP function helps find a value in a table and returns a value from another column. Understanding its structure is vital for using it well.
The vlookup formula syntax has four parts: the lookup value, the table array, the column index number, and the range lookup. Each part plays a role in mastering VLOOKUP. The lookup value is what you search for, the table array is where the data is, the column index number is where the return value is, and the range lookup is for exact or approximate matches.
Breaking Down the Syntax
The VLOOKUP syntax breaks down into its parts. First, the lookup value, then the table array, the column index number, and the range lookup. For instance, =VLOOKUP(A2, B:C, 2, FALSE) looks up A2 in B:C and returns the second column’s value.
Understanding Range Selection
Choosing the right range is key for VLOOKUP. The range must include the lookup value and return value columns. It can be one or multiple columns, based on your formula’s needs.
Column Index Number Explained
The column index number is where the return value is. It’s based on the range in the table array. For example, in B:C, B is the first column and C is the second.
Mastering the vlookup formula syntax unlocks VLOOKUP’s full power. It boosts your data analysis skills. With practice, you’ll solve complex data problems and make better decisions.
| Component | Description |
|---|---|
| Lookup Value | The value you want to search for |
| Table Array | The range of cells that contains the data |
| Column Index Number | The column that contains the value you want to return |
| Range Lookup | A logical value that specifies whether you want an exact or approximate match |
Setting Up Your Data for VLOOKUP
To use the VLOOKUP formula well, setting up your data right is key. This means organizing it into a table format, a top excel vlookup tips and tricks. Make sure your data is structured, with each column having its own header.
A vlookup excel demonstration shows how to pick the lookup value and the table array. The lookup value is what you’re searching for. The table array is where the data you’re looking for is. It’s important that the lookup value is in the first column of the table array.
Here are some important steps for setting up your data for VLOOKUP:
- Organize your data into a table format
- Ensure each column has a unique header
- Select the lookup value and table array
- Verify that the lookup value is in the first column of the table array
By following these steps and using excel vlookup tips and tricks, you can make sure your data is ready for the VLOOKUP formula. This will help you get the best results and avoid mistakes. For a detailed vlookup excel demonstration, check out online resources or tutorials.
| Step | Description |
|---|---|
| 1 | Organize data into a table format |
| 2 | Select lookup value and table array |
| 3 | Verify lookup value is in the first column |
Step-by-Step VLOOKUP Implementation
To use VLOOKUP in Excel, you need to follow a few steps. First, pick the lookup value, the table array, and the col_index_num. This is key for a good VLOOKUP example in Excel.
Here’s how to make your first VLOOKUP formula. You’ll need:
- Lookup value: The value you’re searching for in the table array.
- Table array: The cells where your data is.
- Col_index_num: The column with the value you want to find.
After picking these parts, you can write your VLOOKUP formula. Make sure to test it. Change the lookup value and see if it works right. If not, check if the lookup value is spelled right and the table array is set up correctly.
By following these steps and trying different VLOOKUP examples, you’ll get better at using this formula. Always check your formula and test it well to make sure it’s right.
| Step | Action | Result |
|---|---|---|
| 1 | Select the lookup value | Identify the value to search for |
| 2 | Choose the table array | Define the range of cells to search |
| 3 | Specify the col_index_num | Identify the column to return a value from |
Advanced VLOOKUP Techniques
Exploring VLOOKUP in Excel reveals its hidden depths. Understanding the difference between approximate and exact matches is key. This knowledge is vital for excel vlookup tips and tricks, affecting your results’ accuracy.
With VLOOKUP, you can choose between approximate or exact matches. This choice is made with the range_lookup argument. For an exact match, set range_lookup to FALSE. For an approximate match, set it to TRUE.
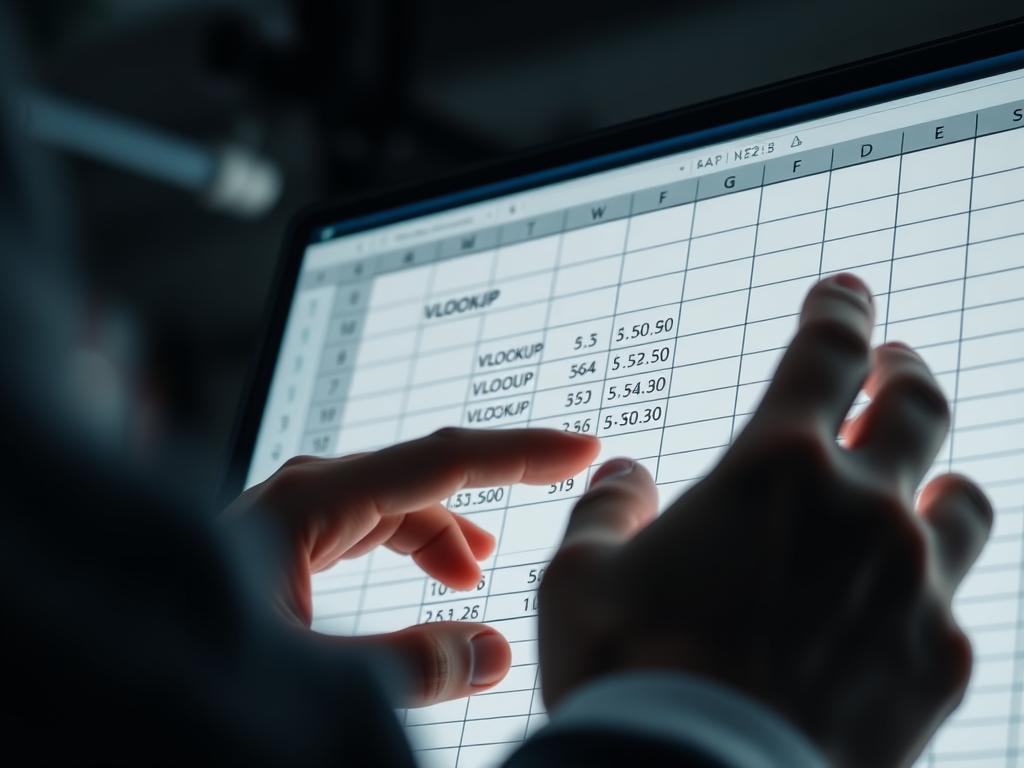
Nested VLOOKUP formulas are another advanced technique. They allow for complex lookups across multiple tables. This is handy for large datasets or complex models.
Using array formulas with VLOOKUP is also advanced. It lets you look up multiple values at once. This is great for data analysis and manipulation. By mastering these techniques, you can enhance your data analysis skills.
Common VLOOKUP Errors and Solutions
Working with the vlookup formula in excel with example can lead to errors. The #N/A error is common when the formula can’t find a match. To solve this, double-check the spelling of your data and the range you’ve selected. The excel vlookup function tutorial offers detailed guidance on using the formula right.
The #REF! error happens when the column index is wrong. To fix it, ensure the column index is correct and the range is right. Remember, the vlookup formula in excel with example is case-sensitive. So, make sure the data case matches.
Here are some common errors and solutions:
- #N/A error: Check that the data is spelled correctly and that the range is selected correctly.
- #REF! error: Check that the column index is correct and that the range is selected correctly.
- Incorrect data: Check that the data is correct and that the formula is referencing the correct cells.
By following these tips and using the excel vlookup function tutorial, you can avoid common errors. This way, you can use the vlookup formula in excel with example confidently.
Always double-check your data and formula for accuracy. With practice and patience, you’ll master the vlookup formula in excel with example. You’ll become skilled in using the excel vlookup function tutorial.
Combining VLOOKUP with Other Excel Functions
To improve your Excel skills, learning to use VLOOKUP with other functions is key. This makes data analysis more complex and powerful. For example, when you learn how to use vlookup in excel step by step, adding IF statements or the MATCH function boosts its power.
A vlookup example in excel that uses VLOOKUP with IF statements lets you search data under specific conditions. This makes your searches more precise and helpful.
VLOOKUP with IF Statements
Using VLOOKUP with IF statements means putting VLOOKUP inside an IF function. This lets you get different results based on if VLOOKUP finds a match or not.
VLOOKUP with MATCH Function
Using VLOOKUP with the MATCH function is another way to search for data. It’s great for finding approximate matches or when data ranges change.
Mastering these combinations makes VLOOKUP more useful in Excel. It makes data analysis and management more efficient.
| Function Combination | Description |
|---|---|
| VLOOKUP with IF | Conditional searches based on specific conditions. |
| VLOOKUP with MATCH | Approximate matches and dynamic range lookups. |
Real-World VLOOKUP Applications
Understanding the vlookup formula in excel with example is key. It shows how useful it is in many fields. The excel vlookup tutorial for beginners helps you start using it in real life.
In business, vlookup helps with data analysis and making reports. For example, a company can link customer IDs with their sales. This makes it easier to analyze and make decisions.
Business Use Cases
- Customer relationship management: VLOOKUP matches customer IDs with sales data. This helps businesses understand customer behavior and preferences.
- Inventory management: It tracks inventory levels by matching product IDs with quantities. This makes reordering easier.
- Financial analysis: VLOOKUP helps analyze financial data. It matches expense categories with budgets for better decision-making.
Data Analysis Examples
Vlookup is great for data analysis, even with big datasets. It lets analysts quickly find data, spot trends, and create visualizations. This makes it easier to share findings.
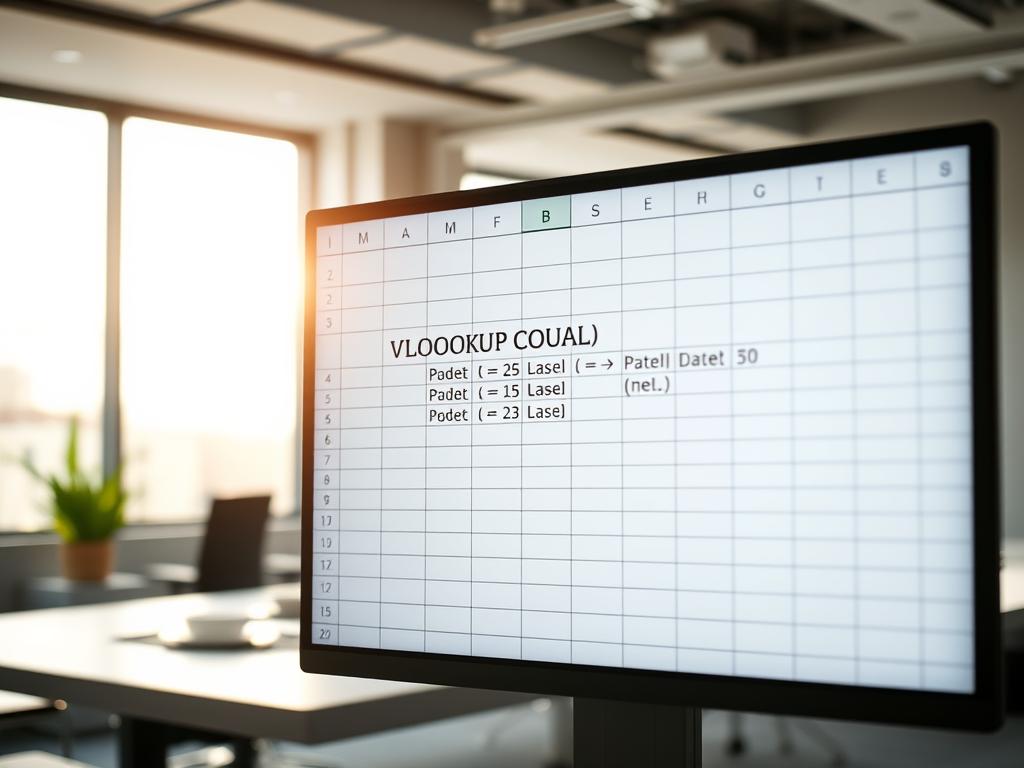
The excel vlookup tutorial for beginners is a detailed guide. It includes step-by-step instructions and examples to help you start.
| Industry | VLOOKUP Application |
|---|---|
| Finance | Matching expense categories with budgets |
| Marketing | Analyzing customer behavior and preferences |
| Operations | Tracking inventory levels and automating reordering |
VLOOKUP Best Practices and Tips
To get the most out of the VLOOKUP formula in Excel, it’s key to follow best practices and tips. Mastering VLOOKUP can greatly enhance your data analysis skills. One important tip is to use absolute references. This ensures the formula correctly looks up the data range, which is vital for large datasets.
Another critical aspect is avoiding common mistakes. This includes using the wrong column index or range. To make your VLOOKUP formula more efficient, consider these excel vlookup tips and tricks:
- Use absolute references for the table array and column index
- Avoid using VLOOKUP with very large datasets, as it can slow down your workbook
- Use the INDEX-MATCH function combination as an alternative to VLOOKUP for more flexibility
By following these tips and mastering VLOOKUP, you can enhance your data analysis skills and work more efficiently. Always test your VLOOKUP formula to ensure it’s correct and make adjustments as needed. With practice, you’ll become skilled in using excel vlookup tips and tricks to streamline your data analysis tasks.
| Tips | Description |
|---|---|
| Use absolute references | Ensures the formula looks up the correct data range |
| Avoid common mistakes | Double-check the column index and range to avoid errors |
| Optimize for performance | Consider using alternative functions like INDEX-MATCH for large datasets |
Alternatives to VLOOKUP
Excel offers more than just the vlookup formula in excel with example. There are other functions that can do similar tasks. We’ll look at INDEX-MATCH, XLOOKUP, and Power Query as alternatives.
These options are great for searching and looking up data in Excel, even with big datasets. For example, INDEX-MATCH is more flexible than the excel vlookup function tutorial. Using these alternatives can make your work easier and less prone to mistakes.
INDEX-MATCH Combination
INDEX-MATCH is a strong choice instead of VLOOKUP. It finds values in a table and brings back a value from another column. It’s more adaptable and can handle many criteria.
XLOOKUP Function
XLOOKUP is a new option, introduced in Excel 2019. It’s similar to VLOOKUP but more efficient. It can also handle multiple criteria.
Power Query Solutions
Power Query is a powerful tool in Excel. It helps import, transform, and mix data from different sources. It’s a great way to do lookups and searches, making it a VLOOKUP alternative.
Using these alternatives can make your work better and less error-prone. Whether you choose INDEX-MATCH, XLOOKUP, or Power Query, you’ll find searching and looking up data in Excel easier.
Conclusion
As we wrap up this guide on the VLOOKUP formula in Excel, I hope you now understand its power. You’ve learned from the basics to advanced techniques. This knowledge will help you with data analysis and reporting.
Using VLOOKUP well means setting up your data right and knowing the formula’s syntax. Practice it in different situations. This will make you a VLOOKUP pro.
Keep trying out VLOOKUP and mix it with other Excel functions. Also, look into INDEX-MATCH and XLOOKUP. The more you use VLOOKUP, the better you’ll get at it.
Now, let’s use what we’ve learned! Look at your data and see where VLOOKUP can help. It can make your work easier and help you make better decisions. The possibilities are endless, and VLOOKUP will be a key tool for you.
FAQ
What is VLOOKUP in Excel?
VLOOKUP is a powerful Excel function. It searches for a value in a table and returns a value from another column. It’s great for finding data across different cells.
When should I use the VLOOKUP function?
Use VLOOKUP when you need to: – Find a value in a table and get a value from another column – Mix data from different sources or worksheets – Make data analysis and reporting easier – Automate lookup tasks
What are the components of the VLOOKUP formula?
The VLOOKUP formula has four parts: 1. Lookup value: The value you’re searching for 2. Table array: The table or range where the value is 3. Col_index_num: The column number with the return value 4. [range_lookup]: An optional part for exact or approximate match
How do I set up my data for VLOOKUP?
To use VLOOKUP, your data should be: – In a table or range with column headers – Have the lookup value in the first column – Sorted in ascending order on the lookup column (for exact match) – Not have duplicate values in the lookup column
How do I troubleshoot common VLOOKUP errors?
Common VLOOKUP errors and fixes: – #N/A error: The value is not found. Check your data and formula. – #REF! error: The table array or column index is wrong. Double-check your references. – Incorrect return value: Make sure the col_index_num is correct. – Unexpected results: Check if the table array is sorted and use the right range_lookup argument.
Can I combine VLOOKUP with other Excel functions?
Yes, you can use VLOOKUP with other Excel functions. For example: – Use VLOOKUP with IF statements for conditional lookups – Use VLOOKUP with MATCH for approximate matches – Use VLOOKUP with SUM, AVERAGE, or COUNT for analysis
What are some alternatives to VLOOKUP in Excel?
Alternatives to VLOOKUP include: – INDEX-MATCH combination for more flexibility – XLOOKUP function for advanced lookup capabilities – Power Query for complex data transformations and lookups


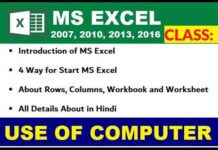
![Basic Details About Ms Word – Winword [hindi]](https://useofcomputer.in/wp-content/uploads/2019/05/Word-218x150.jpg)
![Basic Details About Excel [Hindi]](https://useofcomputer.in/wp-content/uploads/2019/05/basic-details-about-ms-exce-218x150.jpg)




![[Fixed] File Too Large Error for Transfer File in Pen drive – Use of Computer](https://useofcomputer.in/wp-content/uploads/2021/04/File-Too-Large-Error-in-Pen-300x158-1-218x150.jpg)