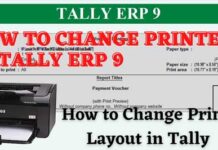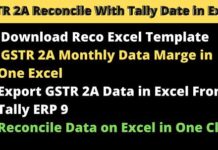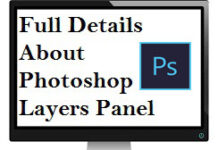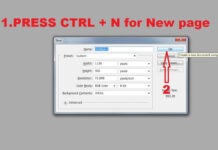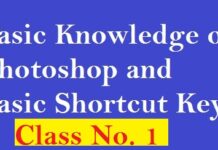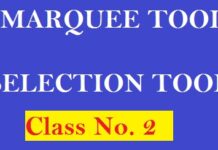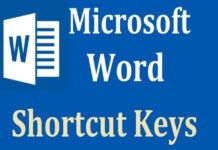Learning to filter bold text in Excel can make your work easier, especially with big datasets. It helps you focus on important information, making data analysis simpler. This guide will show you how to filter bold text in Excel, boosting your spreadsheet skills.
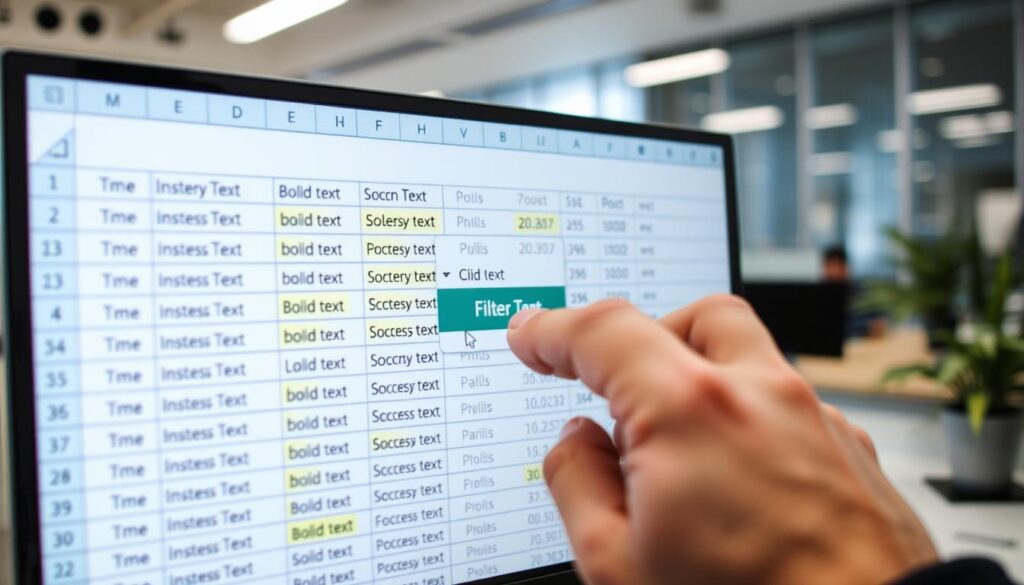
Knowing how to filter bold text in Excel is key for anyone using spreadsheets. It makes your spreadsheets easier to read and speeds up data analysis. This guide will teach you how to filter bold text in Excel for work or personal projects efficiently.
Key Takeaways
- Learn how to filter bold text in excel to improve your workflow
- Understand the importance of filtering bolded text excel for data analysis
- Discover the benefits of filtering bold text in Excel, including improved readability
- Get started with our step-by-step guide on how to filter bold text in excel
- Enhance your spreadsheet management skills with our expert tips and tricks
- Master the art of filtering bolded text excel to take your data analysis to the next level
Understanding Text Formatting in Excel
Text formatting is key in Excel for clear and organized data. It includes font, size, color, and style. These options help highlight important data or show different types of information.
Excel filter bold cells use bold text to make data stand out. This is crucial for clear spreadsheets. Bold formatting can highlight headers, totals, or key data.
Basic Text Formatting Options
- Font: Choose from a variety of fonts, such as Arial, Calibri, or Times New Roman
- Size: Select a font size that is easy to read, such as 10, 12, or 14 points
- Color: Pick a font color that contrasts with the background, such as black, blue, or red
- Style: Apply bold, italic, or underline formatting to draw attention to specific text
The Importance of Bold Text in Spreadsheets
Bold text is vital in spreadsheets. It creates a clear hierarchy and highlights key data. Consistent use of bold formatting makes spreadsheets easy to follow.
How Excel Handles Formatting Properties
Excel makes formatting easy and flexible. You can apply, change, and remove formatting as needed. This lets you try different styles and find the best for your spreadsheet.
Why You Might Need to Filter Bold Text
Working with big datasets in Excel means you need to focus on the most important info. You can do this by finding and highlighting bold font text. This text often shows key data, headings, or important notes. By filtering bold text in Excel, you can make your work easier and concentrate on what really matters.
Often, you have to filter bold font text for reports, data sorting, or spotting trends. For example, you might need to pull out all bold headings from a big spreadsheet for a table of contents or summary. Excel’s filter function makes it easy to find and work with the bold font text.
- Finding key performance indicators (KPIs) in dashboards or reports
- Sorting data by priority or importance
- Creating presentations or summaries from big datasets
Using Excel’s filter function to find bold font text saves time and boosts productivity. It helps you make better choices.
Essential Prerequisites Before Filtering Bold Text
To filter bold text in Excel, you need a solid base. First, check your Excel version. Then, organize your spreadsheet and back up your data. This way, you won’t lose anything during the process. Filtering bold and regular text in Excel works best when you follow these steps.
Before you start filtering, prepare your spreadsheet for bold text. These steps will help you use Excel’s filtering tools smoothly and efficiently.
Required Excel Version
Make sure you have the latest Excel version. This version should support advanced filtering, including bold text. It lets you use the newest filtering options and tools.
Preparing Your Spreadsheet
Organize your data to make filtering easier. Use tables and keep your bold and regular text formatting consistent. Consistency is crucial for filtering in Excel.
Backing Up Your Data
Always back up your data before filtering, especially with bold text and other formats. This step protects your data from loss and keeps your work safe.
By following these steps, you’ll be ready to filter bold and regular text in Excel efficiently. This makes managing your data easier and more productive.
How to Filter Bold Text in Excel Using Built-in Tools
Excel has tools to make filtering bold text easy. First, select the whole data range. Then, go to the “Home” tab in the Excel ribbon. Click on “Conditional Formatting” to open the filter options.
After accessing the filter, pick the criteria for bold text. Click on “Font” and then the “Bold” checkbox. You can also filter by other styles like italic or underline.
Applying the Filter
To apply the filter, just click “OK”. Excel will show only the cells with bold text. Use the “Clear” button to see all data again.
Here’s how to filter bold text in Excel:
- Select the entire data range
- Navigate to the “Home” tab in the Excel ribbon
- Click on the “Conditional Formatting” button
- Select the “Font” option
- Choose the “Bold” checkbox
- Click on the “OK” button to apply the filter
By following these steps, you can filter bold text in Excel. This is great for highlighting important info or focusing on specific cells.
Using VBA to Filter Bold Text
For advanced users, Visual Basic for Applications (VBA) is a powerful tool. It helps automate tasks in Excel, like filtering bold text. To start, open the Visual Basic Editor in Excel by pressing Alt + F11 or go to Developer > Visual Basic.
With the Visual Basic Editor open, create a new module by clicking Insert > Module. This lets you write your VBA code. To filter bold text, use the Font.Bold property to find cells with bold formatting.
- Open the Visual Basic Editor and create a new module
- Use the Font.Bold property to search for cells with bold formatting
- Loop through the cells in your worksheet and apply the filter as needed
By following these steps, you can make your workflow more efficient. This is especially useful when dealing with big datasets or complex spreadsheets.
Advanced Methods for Complex Spreadsheets
Dealing with complex spreadsheets or large datasets can be tough. To make it easier, you can use advanced methods. One way is to mix different format filters. This helps you find what you need fast.
Combining Multiple Format Filters
To mix format filters, use the excel filter by boldness feature. It lets you search for bold text. You can also filter by font color or size for more precision.
Here are some tips for combining multiple format filters:
- Use the excel filter by boldness feature to filter data based on bold text.
- Combine multiple format filters to refine your search.
- Use the “And” or “Or” operators to specify the filter criteria.
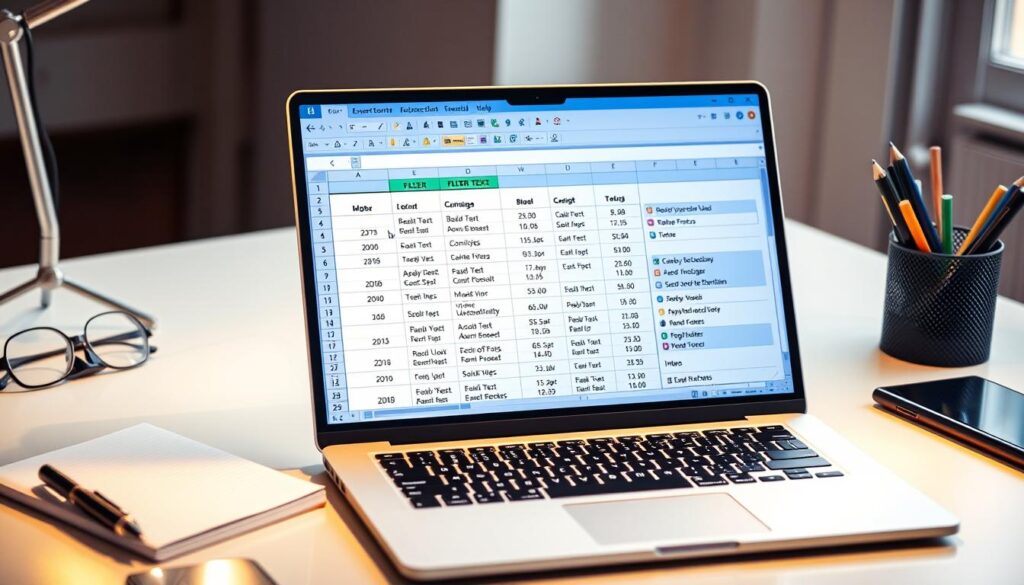
Working with Large Datasets
When you’re working with big datasets, fast filtering is key. The excel filter by boldness feature is great for this. It makes filtering data quick and easy.
| Filter Method | Description |
|---|---|
| Excel Filter by Boldness | Filters data based on bold text. |
| Multiple Format Filters | Combines multiple format filters to refine the search. |
Common Challenges When Filtering Bold Text
Filtering bold text in Excel can be easy, but problems can arise. One big issue is when the filter doesn’t work right. This might happen if the filter criteria are wrong or if there’s conflicting formatting.
Another problem is when a cell has both bold and regular text. In these cases, the filter might not work as you want. You might need extra steps to get the filter to work right. It’s key to know how to fix these problems and handle mixed formatting.
Troubleshooting Filter Issues
To fix filter problems, first check the filter criteria. Make sure it’s set up correctly. You can also try resetting the filter or clearing all filters to start over. Using the filter bolded text excel feature can make things easier and help avoid mistakes.
Dealing with Mixed Formatting
For mixed formatting, you can use the filter feature to separate the bold and regular text. You can also use formulas to pull out the bold text and then filter it. These methods help you filter bold text in Excel, even with mixed formatting.
Understanding how to solve filter problems and handle mixed formatting helps a lot. It makes filtering bold text in Excel easier and more efficient. You’ll get the results you need when working with filter bolded text excel.
Tips for Managing Bold Text in Excel
Learning to filter bold text in Excel is key. It helps keep your spreadsheets clear and easy to read. This makes your work look professional and organized.
Here are some tips to help you manage bold text well:
- Use bold text only for important info.
- Keep your bold text use consistent across the spreadsheet.
- Don’t overdo it with bold text to avoid clutter.
By following these tips, you can make your spreadsheets clear and easy to read. Remember, the key to effective management of bold text is consistency and restraint.
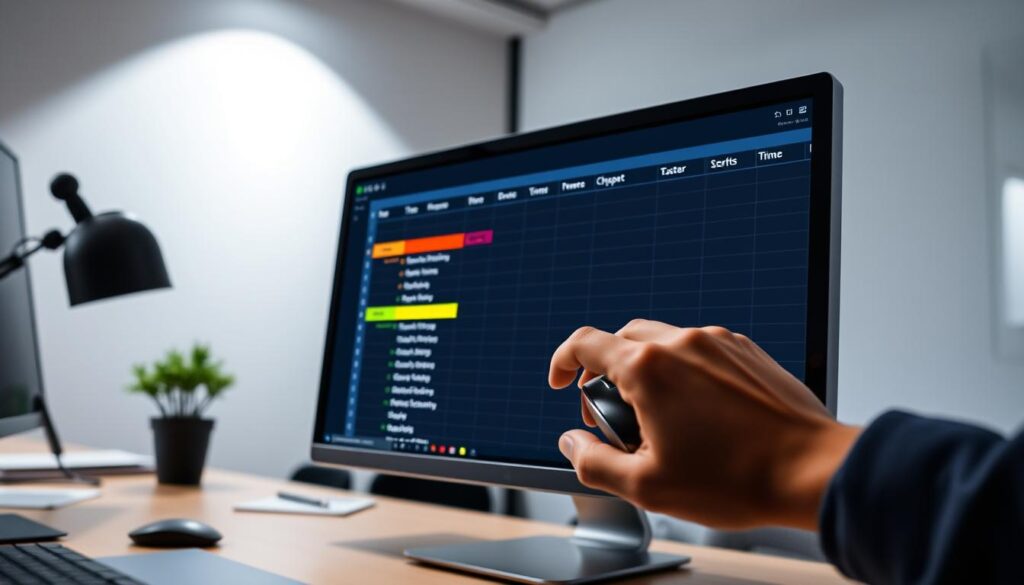
For more complex spreadsheets, try advanced methods. Use multiple format filters or work with big datasets. This helps manage bold text and other formats.
Best Practices for Text Formatting in Excel
To keep your spreadsheet looking professional, it’s key to keep text formatting consistent. This includes using bold text. Being consistent helps share information clearly and makes your spreadsheet easier to read. When you’re working with bold cells in Excel, having guidelines is crucial.
Having standards for your organization’s spreadsheets is important. This means setting rules for font, size, and color. Also, guidelines for bold text to highlight key info are needed. Following these rules helps make your spreadsheets clear and simple to read. This makes it easier to work with bold cells and understand the data.
Maintaining Consistency
Keeping text formatting consistent is vital for a professional spreadsheet. You can do this by setting rules for font, size, and color. Also, use bold text to highlight important info. By sticking to these rules, your spreadsheets will be easy to read and understand. This makes it simpler to analyze data and work with bold cells.
Documentation Standards
Documentation standards are key to keeping spreadsheets consistent. They include rules for font, size, and color. Also, guidelines for bold text are important. By following these standards, your spreadsheets will be clear and easy to read. This makes it simpler to work with bold cells and understand the data. Some important standards to consider are:
- Font and size standards
- Color coding standards
- Guidelines for using bold text
By following these best practices and setting documentation standards, you can create professional-looking spreadsheets. These spreadsheets will be easy to read and understand. This makes it simpler to work with bold cells and analyze the data.
Automating Bold Text Operations
To boost productivity in Excel, automating tasks is key. Applying or removing bold text can take a lot of time. By automating these tasks, you can save time and focus on important work. We’ll show you how to make custom macros and use keyboard shortcuts to manage bold text in Excel.
Excel lets you automate bold text tasks with macros and shortcuts. For example, you can make a macro to bold a range of cells or remove bold from a whole sheet. Also, using Ctrl + B can quickly apply or remove bold formatting.
Creating Custom Macros
Custom macros in Excel can automate tasks like bold text operations. To make a macro, go to the Developer tab, click Visual Basic, and write your code. You can also record a macro by doing the action you want, like bolding cells, and then save it.
Keyboard Shortcuts
Keyboard shortcuts can make you more productive in Excel. Here are some for bold text:
- Ctrl + B: Apply or remove bold formatting
- Ctrl + Shift + F: Open the Font dialog box to change font settings, including bold
- Alt + O + B: Open the Format Cells dialog box to change font settings, including bold
Using these shortcuts and macros can help you manage bold text in Excel better. For instance, the filter function can quickly find and manage bold cells in your spreadsheet. This makes working with big datasets in Excel easier.
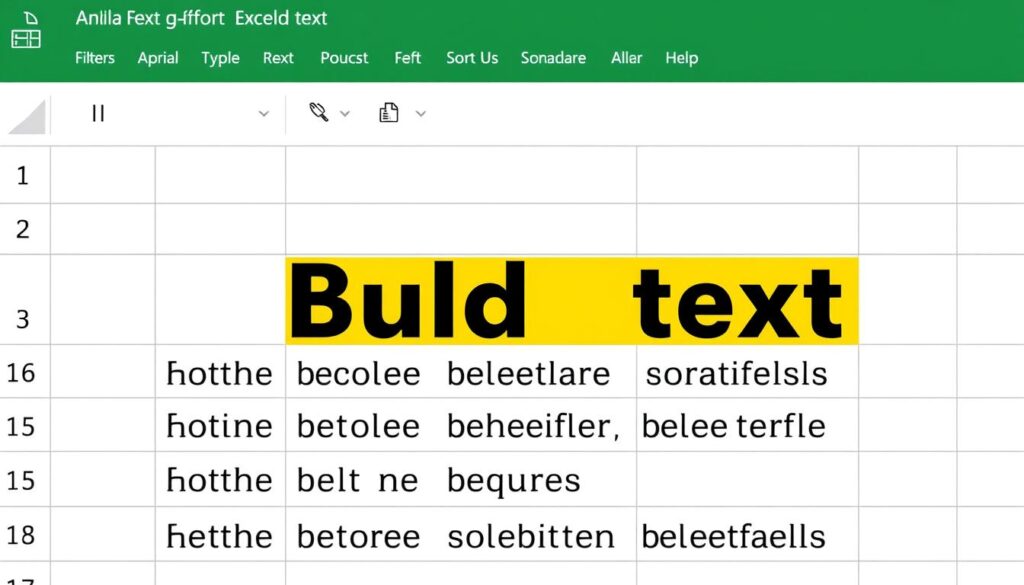
| Macro | Keyboard Shortcut | Description |
|---|---|---|
| Apply Bold | Ctrl + B | Apply bold formatting to selected cells |
| Remove Bold | Ctrl + B | Remove bold formatting from selected cells |
Real-World Applications and Use Cases
Filtering bold text in Excel is useful in many fields, like finance and education. It makes spreadsheets easier to read and use. For example, in finance, it helps spot trends and patterns in data.
In schools, it’s great for making lessons fun. Teachers can make quizzes or games that need students to find answers by filtering bold text. It’s a fun way to teach data analysis and thinking skills.
Other uses of filtering bold text in Excel include:
- Creating reports and dashboards that highlight key performance indicators (KPIs)
- Identifying and tracking changes in data over time
- Developing interactive and dynamic charts and graphs
Using Excel to filter text makes spreadsheets better and more efficient. It’s useful for finance, education, and more. Filtering bold text is a skill that helps users use their data better.
As users get better at filtering bold text, they can try more advanced methods. Like using VBA scripts or macros to automate it. This saves time and lets users do more important tasks.
Alternative Methods for Text Formatting Management
When using bold text filter excel functions, it’s key to look at other ways to manage text formatting. There are Excel’s built-in tools and also third-party add-ins and custom solutions. These can make your work easier.
These options bring more efficiency and flexibility. For example, third-party add-ins give you extra filtering choices. Custom solutions can be made just for your needs.
Third-Party Add-ins
- Provide advanced filtering options
- Offer increased efficiency and flexibility
- Can be integrated into existing workflows
Custom Solutions
Custom solutions can be made to fit your exact needs. Like creating a bold text filter excel function that formats cells automatically.
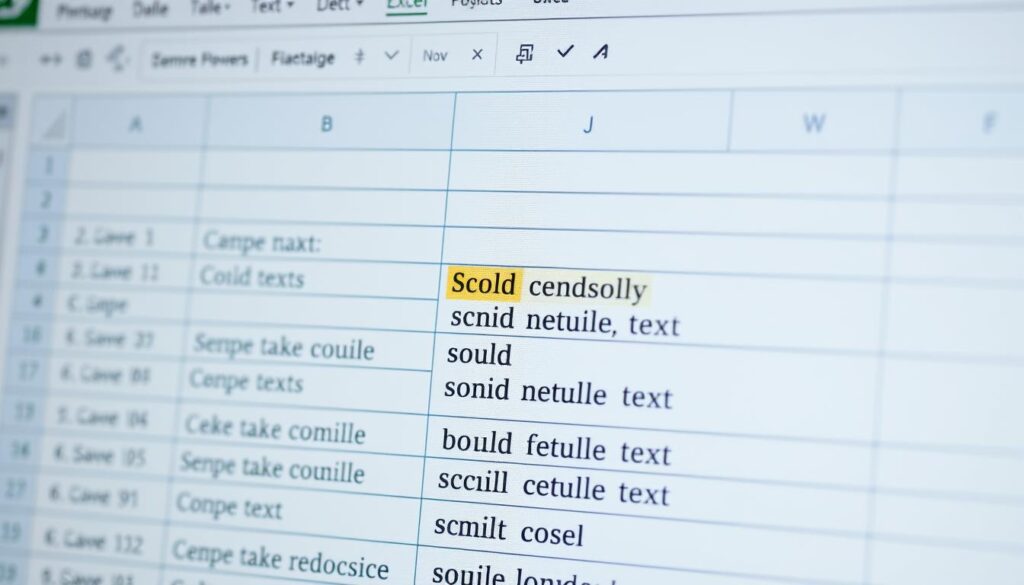
By checking out these other methods, you can improve your text formatting and filtering. This makes working with bold text filter excel functions simpler.
Conclusion
Learning to filter bold text in Excel is a key skill. It makes managing your spreadsheets much easier. This guide shows you how to find, sort, and work with bold text in your data.
This skill is great for anyone using Excel. It boosts your work speed and helps you make better decisions. With neat and clear spreadsheets, you can share your findings more easily.
Success in filtering bold text in Excel comes from knowing how to use formatting and tools. You also need to learn advanced methods like VBA scripting. These skills help you manage data better and save time.
Keep improving your Excel skills by following best practices. Stay consistent with formatting and document standards. Also, look for new ways to make your spreadsheet work easier. With this guide, you’re on your way to becoming an Excel expert.
FAQ
How do I filter bold text in Excel?
To filter bold text in Excel, follow these steps: 1. Go to the Home tab and click on the Filter button in the Sort & Filter group. 2. Click on the filter icon for the column you want to filter and select “Text Filters”. 3. Choose “Equals” and then select “Bold” from the list of options. 4. Click “OK” to apply the filter and see only the cells with bold text.
Why would I need to filter bold text in my Excel spreadsheet?
Filtering bold text is useful for many reasons. It helps you: – Find important data points – Organize information by formatting – Prepare reports by focusing on key information – Fix formatting issues in your spreadsheet
What are the prerequisites for filtering bold text in Excel?
Before filtering bold text, ensure you have: 1. The latest Excel version with filtering features. 2. Your data organized for easy bold formatting. 3. A backup of your Excel file for safety.
Can I use VBA to automate the process of filtering bold text?
Yes, you can automate filtering bold text with VBA. This is great for regular tasks or large datasets. Macros can make the process faster and easier.
How can I deal with mixed formatting when filtering bold text?
For mixed formatting, use advanced filters. You might need to combine filters or use VBA to find bold text in mixed cells.
What are some best practices for managing bold text in Excel?
Here are some tips for managing bold text: – Use bold text to highlight key info – Keep formatting consistent in your spreadsheet – Follow text formatting standards – Use macros or shortcuts for repetitive tasks
Are there any alternative methods for managing text formatting in Excel besides the built-in tools?
Yes, there are other ways to manage text formatting in Excel. You can: – Use third-party add-ins for more features – Create custom solutions or VBA scripts – Explore integrations with other tools or platforms

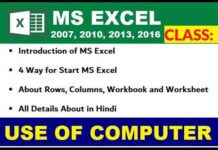
![Basic Details About Ms Word – Winword [hindi]](https://useofcomputer.in/wp-content/uploads/2019/05/Word-218x150.jpg)
![Basic Details About Excel [Hindi]](https://useofcomputer.in/wp-content/uploads/2019/05/basic-details-about-ms-exce-218x150.jpg)




![[Fixed] File Too Large Error for Transfer File in Pen drive – Use of Computer](https://useofcomputer.in/wp-content/uploads/2021/04/File-Too-Large-Error-in-Pen-300x158-1-218x150.jpg)


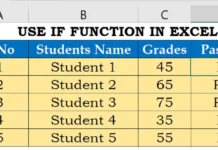
![[FIXED] Sum not showing in Excel status bar](https://useofcomputer.in/wp-content/uploads/2021/08/how-to-fix-sum-not-showing-in-status-bar-in-excel_hindi-218x150.jpg)