Hello, दोस्तों आज हम बात करेंगे की कैसे आप Excel Sheet पर लगे Password को कैसे हटा सकते है वो भी बिना password के ( Unprotect Excel Sheet Without Knowing Password ) उसे पहले हम जान लेते है की Excel Sheet Protection क्या होता है और Excel Sheet में Protect कैसे लगते है |
What is Excel Sheet Protection( Excel Sheet Protection क्या है ?)
जब भी हम किसी भी Excel Sheet पर काम करते है और काम Important होने के कारण हम Protection की मदद से उसे Excel Sheet पर password लगा देते है ताकि हमारे Work में कोई Editing ना कर सके उसे ही Excel Sheet Protection कहाँ जाता है |
How To Protect Excel Data using Protection ( Excel डाटा को Protect कैसे करे Protection की मदद से?
Excel Sheet को Protect करने के लिए आपको सबसे पहले Review के Option में जाना होगा उसके बाद आपको वहाँ एक protect Sheet और Protect Workbook आपको यदि पुरे Excel Data पर protection लगाना है तो आप Protect Workbook की मदद से लगा सकते हो और यदि आप चाहते हो की सिर्फ कुछ ही Cell या कुछ ही Data में Protection लगाना है तो आप Protect Sheet की मदद ले सकते है |
Protect Excel data Step By Step
1. Click on Review
2. Click on Protect Workbook
3. Create a Password and Click Ok
4. Reenter Password
what is the difference between protect sheet and protect workbook
जब भी हम Excel में Protection की बात करते है तो आपको Review Section में Protect Sheet और Protect Workbook दो Option मिलते है जिसे आप Excel sheet को Protection दे सकते है अब बात आती है की Excel Sheet को Protection देने के लिए इन दोनों में से किस से किया जाये उसके लिए आपको सबसे पहले आपको पता होना चाहिए की Protect Sheet और Protect Workbook में क्या Difference होता है तो चलिए जानते है इन दोनों में किया Difference होता है |
पहले हम बात करते है Protect Workbook से किया होता है
protect workbok की मदद से आप अपने Excel File में जो Workbook होती है यानि Excel File में जो निचे की और Page होते है वो protect हो जाते है उसे न तो आप Delete कर सकते हो न ही Rename कर सकते हो और न ही आप New Page Add कर सकते हो Protect Workbook सिर्फ इसलिए ही use किया जाता है ताकि आपकी Excel File के पेज को कोई Change नहीं कर सकता और न ही उसे Delete
अब बात करते है की Protect Sheet से किया होता है
Protect Sheet का Use तब करते है जब हम चाहते है की हमारी Excel Sheet में न तो कोई कुछ Change कर सके और न ही कुछ Delete कर सके और भी बहुत से काम आती है Protect Sheet आप जब Excel Sheet में Formule use करते हो तब आपके लिए बहुत उपयोगि होती है जिसके कारण आपके Formula वाला Cell Lock हो जाते है जिसके करण आपके Forumla न तो Delect होगा और न ही Change हो सकता है बिना Password के |
Unprotect Excel sheet without Knowing password | Window 10
अब हम बात करते है की कैसे आप Excel Sheet में लगे Password को हटा सकते है बिना Password जाने हम 2 तरीकों से Unprotect Excel Sheet करना सीखेंगे
[1 Way] Unprotect Excel sheet without knowing the password
सबसे पहले हम सीखेंगे की कैसे आप Coding की मदद से Password को हटा सकते है
Step 1. Go to Developer Option ( Press Alt + F11 Keys ) and Click on View Code
Step 3. Copy and paste the code below in Blank Area
Copy This Code
Sub PasswordBreaker()
Dim i As Integer, j As Integer, k As Integer
Dim l As Integer, m As Integer, n As Integer
Dim i1 As Integer, i2 As Integer, i3 As Integer
Dim i4 As Integer, i5 As Integer, i6 As Integer
On Error Resume Next
For i = 65 To 66: For j = 65 To 66: For k = 65 To 66
For l = 65 To 66: For m = 65 To 66: For i1 = 65 To 66
For i2 = 65 To 66: For i3 = 65 To 66: For i4 = 65 To 66
For i5 = 65 To 66: For i6 = 65 To 66: For n = 32 To 126
ActiveSheet.Unprotect Chr(i) & Chr(j) & Chr(k) & _
Chr(l) & Chr(m) & Chr(i1) & Chr(i2) & Chr(i3) & _
Chr(i4) & Chr(i5) & Chr(i6) & Chr(n)
If ActiveSheet.ProtectContents = False Then
MsgBox “One usable password is ” & Chr(i) & Chr(j) & _
Chr(k) & Chr(l) & Chr(m) & Chr(i1) & Chr(i2) & _
Chr(i3) & Chr(i4) & Chr(i5) & Chr(i6) & Chr(n)
Exit Sub
End If
Next: Next: Next: Next: Next: Next
Next: Next: Next: Next: Next: Next
End Sub
Step 4. Click on the Run Button or press F5.
आपका Password Remove हो जायेगा
[2 Way] Unprotect Excel sheet without knowing the password Using Winrar/Zip.
इसके लिए आपके पास Winrar Software होना चाहिए तब ही आप Excel Sheet को Unprotect कर सकते है यदि आपके Computer/Laptop में Winrar Software है तो आप Excel Workbook को unprotect कर सकते है
1.) आपको सबसे पहले Unprotect Excel Sheet पर Right Click करना है और Properties वाले Option में जाना है
2.) Click on Change and Change Excel File into Winrar
3.) Click on Apply and Ok
4.) Open Xl Folder after that open worksheet Folder
5.) Duble click on your Protection and Open With Notepad
6.) When you Open With Notepad Find Protection so Press Ctrl + F
7.) Remove Blow Image Selected area
8.) Save the File and Change Extension into Excel so Go to Properties Again And Change File Extension into Excel
Now Your Password Remove you can change everything in your Excel


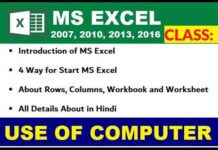
![Basic Details About Ms Word – Winword [hindi]](https://useofcomputer.in/wp-content/uploads/2019/05/Word-218x150.jpg)
![Basic Details About Excel [Hindi]](https://useofcomputer.in/wp-content/uploads/2019/05/basic-details-about-ms-exce-218x150.jpg)




![[Fixed] File Too Large Error for Transfer File in Pen drive – Use of Computer](https://useofcomputer.in/wp-content/uploads/2021/04/File-Too-Large-Error-in-Pen-300x158-1-218x150.jpg)



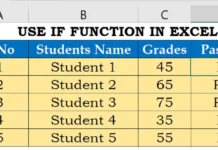

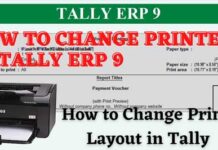

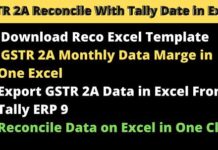
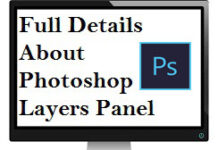
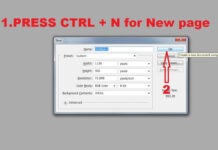
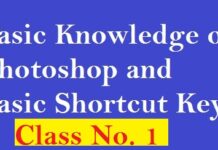
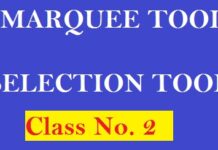

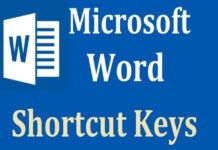
![[2 Way] Unprotect Excel sheet without Knowing password | Window 10 [2 Way] Unprotect Excel sheet without Knowing password | Window 10](https://1.bp.blogspot.com/-mqo3lB9ePJc/Xz11WQFakfI/AAAAAAAAA6s/7huXEmOiXyMPpmy7GadZFT1nN_tDRBWwACLcBGAsYHQ/s640/UNPROTECTED_EXCEL_SHEET.jpg)
![[2 Way] Unprotect Excel sheet without Knowing password | Window 10 [2 Way] Unprotect Excel sheet without Knowing password | Window 10](https://1.bp.blogspot.com/-iHHWUO8Xbr0/XzQrjW3kNyI/AAAAAAAAA4k/RTDvdchNx3gNoyzkFjvKOkktaqRH_ShPQCLcBGAsYHQ/s640/unprotect_Excel_Sheet_without.jpg)
![[2 Way] Unprotect Excel sheet without Knowing password | Window 10 [2 Way] Unprotect Excel sheet without Knowing password | Window 10](https://1.bp.blogspot.com/-003gzWBJD6A/XzQtYO9U2JI/AAAAAAAAA4w/qAPijpY4H7MOnV_rAxJZIOznuMQ37vPqwCLcBGAsYHQ/s640/unprotect_Excel_Sheet_without_1.jpg)
![[2 Way] Unprotect Excel sheet without Knowing password | Window 10 [2 Way] Unprotect Excel sheet without Knowing password | Window 10](https://1.bp.blogspot.com/-UtBQaQHofE8/XzQxUDhJyNI/AAAAAAAAA48/Yhs-RyDSw0Eb9hr4pB1KmIqFme092iZdwCLcBGAsYHQ/s640/unprotect_Excel_Sheet_without_2.jpg)
![[2 Way] Unprotect Excel sheet without Knowing password | Window 10 [2 Way] Unprotect Excel sheet without Knowing password | Window 10](https://1.bp.blogspot.com/-sIHvRhj7qrc/Xz1iNFT68_I/AAAAAAAAA5Q/UhOK5PLBJfQd9DqVagcNkC3JLl1cFIM5gCLcBGAsYHQ/s640/Change_extraction_Excel_to_Zip.jpg)
![[2 Way] Unprotect Excel sheet without Knowing password | Window 10 [2 Way] Unprotect Excel sheet without Knowing password | Window 10](https://1.bp.blogspot.com/-RmIQlKEN5LA/Xz1jScXOcBI/AAAAAAAAA5Y/qi8WR1B7vnUMTCPS8uVOdJ4qmwuEYiZ7ACLcBGAsYHQ/s640/Change_extraction_Excel_to_Zip_1.jpg)
![[2 Way] Unprotect Excel sheet without Knowing password | Window 10 [2 Way] Unprotect Excel sheet without Knowing password | Window 10](https://1.bp.blogspot.com/-ZcObvhFgzPU/Xz1kxoKN1BI/AAAAAAAAA5k/CPaMk7TYNxo9lP7WWUgpDqQJlcNtc89QwCLcBGAsYHQ/s640/Change_extraction_Excel_to_Zip_2.jpg)
![[2 Way] Unprotect Excel sheet without Knowing password | Window 10 [2 Way] Unprotect Excel sheet without Knowing password | Window 10](https://1.bp.blogspot.com/-ghkj37GA-gM/Xz1nVgC-yAI/AAAAAAAAA5w/UlyxRshkMdAAMGadsrst5af6r67_C2q8gCLcBGAsYHQ/s640/Change_extraction_Excel_to_Zip_3.jpg)
![[2 Way] Unprotect Excel sheet without Knowing password | Window 10 [2 Way] Unprotect Excel sheet without Knowing password | Window 10](https://1.bp.blogspot.com/-r6DSM_Gx06k/Xz1o43H3vJI/AAAAAAAAA58/dwoxSYdh5bYst2SIndyB0Mss-ETuYII_QCLcBGAsYHQ/s640/Change_extraction_Excel_to_Zip_4.jpg)
![[2 Way] Unprotect Excel sheet without Knowing password | Window 10 [2 Way] Unprotect Excel sheet without Knowing password | Window 10](https://1.bp.blogspot.com/-OtmmhC5mff4/Xz1qfGC27oI/AAAAAAAAA6I/rdEn9r13pq4Ph525Dm6Gxlm8mse4AYzWgCLcBGAsYHQ/s640/Change_extraction_Excel_to_Zip_5.jpg)
![[2 Way] Unprotect Excel sheet without Knowing password | Window 10 [2 Way] Unprotect Excel sheet without Knowing password | Window 10](https://1.bp.blogspot.com/-AzILamtnNBk/Xz1rpnhyyqI/AAAAAAAAA6U/4xwtWKIVfX8A7geAPPdL7H-8vfP3U0FQACLcBGAsYHQ/s640/Change_extraction_Excel_to_Zip_6.jpg)
![[2 Way] Unprotect Excel sheet without Knowing password | Window 10 [2 Way] Unprotect Excel sheet without Knowing password | Window 10](https://1.bp.blogspot.com/-nQ41fSUXDtc/Xz1tILkyN7I/AAAAAAAAA6g/hlwdnSOnoBIgYDyH8ZfAGwhaGs-K2lnQwCLcBGAsYHQ/s640/Change_extraction_Excel_to_Zip_7.jpg)