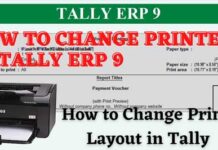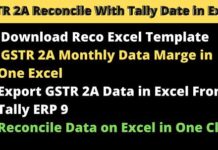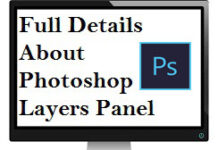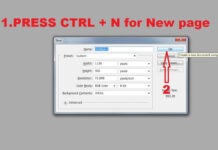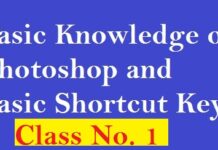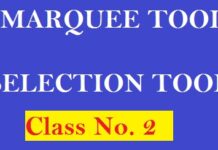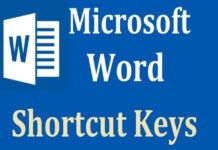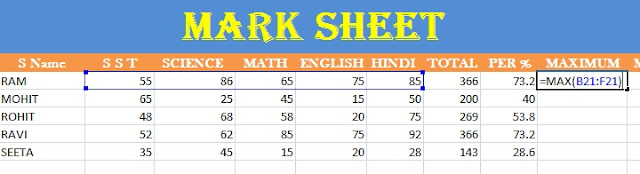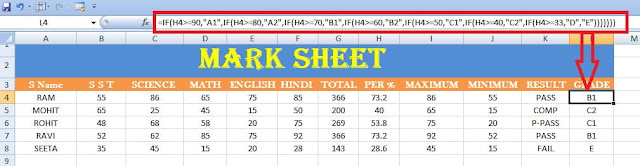आज हम सीखगे की एक mark sheet कैसे बनाते है MS Excel पर ये बहुत अच्छी Sheet होती है और इस की मदद से हमें बहुत कुछ सीखने को मिल जाता है इस Mark Sheet में हम सीखेंगे 6 Formule जैसे : 1. Total Number निकालना, 2. Present निकालना , 3. Maximum Number देखना की किस Subject में सबसे ज्यादा Number है , 4. Minimum Number देखना , 5. Result निकलना और 6. Grade निकालना
1. Total Number निकालना
Total Number निकलना बहुत ही आसान होता है जैसे हम किसी भी Amount को Total करते है वैसे ही Total Number निकला जाता है
- =Sum(सरे Subject को Select करना ) जैसे फोटो में दिख रहा है Subject Select करने के लिए आप Aero Key की भी मदत ले सकते हो बस आपको जब subject Select करने होंगे तब आप Shift Key को दबा कर Aero Key से Selection लोगे
 |
| How to Create Mark sheet in MS Excel Full Sheet Step by Step |
- दूसरा Option है की आप एक एक करके भी Subject को जोड़ सकते हो =पहले sabject का Cell Select करके + फिर दूसरे Subject को Select करके + ऐसे करके सरे सब्जेक्ट को Select करके Enter Press करना है जैसे =B4+C4+D4+E4+F4
और आप ये Formula नीचे बाकि सब Student में copy करना चाहते हो तो आप Copy और पास्ट का use भी कर सकते हो या आप selection को formule वाले cell पर रख कर Ctrl Key को दबा कर Aero key से नीचे लाएंगे और Ctrl के साथ D को दबा कर formula कॉपी कर सकते हो या आप Mouse की मदत से आप Formula Cell के Right side के नीचे जैसी mouse का Earo ले कर जाओगे तब उसका earo change हो जायेगा जैसा निचे Photo में दिख रहा है
- या आप Alt + + कर के भी Total कर सकते हो
2. Present (%) निकालना
Present निकालना बहुत आसान होता है उसके लिए आपको present वाले Cell में लिखना है =Total वाला Cell/ में जितने subject है और Enter जेसा निचे Photo में दिख रहा है
FORMULA : =G21/5
3. Maximum Number देखना की किस Subject में सबसे ज्यादा Number है
Maximum Number देखना ताकि हमे पता चल सके की किस Subject में सबसे ज्यादा Number है इसके लिए हमे एक Formula Use करना होगा =Max( सरे Subject को Select करना है ) जैसा निचे photo में दिख रहा है
FORMULA : =MAX(B21:F21)
4. Minimum Number देखना
Minimum Number देखना ताकि हमे पता चल सके की किस Subject में सबसे कम Number है इसके लिए हमे एक Formula Use करना होगा =Min( सरे Subject को Select करना है ) जैसा निचे photo में दिख रहा है
FORMULA : =MIN(B21:F21)
e
5. Result निकलना
Result का Formula बड़ा तो होता है लेकिन बड़ा ही मजेदार होता है आपको बड़ी ही धियान से Formula लिखना है =IF(COUNTIF(सरे Subject Select करने है ,”>=33″)=5,”PASS”,IF(COUNTIF(सरे Subject Select करने है ,”>=33″)=4,”P-PASS”,IF(COUNTIF(सरे Subject Select करने है ,”>=33″)=3,”COMP”,IF(COUNTIF(सरे Subject Select करने है ,”>=33″)=2,”FAIL”))))
धियान रहे जैसा ऊपर लिखा हुआ है वैसे ही आपको लिखना है जैसे निचे फोटो में दिख रहा है
FORMULA : =IF(COUNTIF(B4:F4,”>=33″)=5,”PASS”,IF(COUNTIF(B4:F4,”>=33″)=4,”P-PASS”,IF(COUNTIF(B4:F4,”>=33″)=3,”COMP”,IF(COUNTIF(B4:F4,”>=33″)=2,”FAIL”))))
6. Grade निकालना
Grade निकालना निचे Grade का Chart दिया हुआ है
GRADE |
MARKS |
GRADE POINT |
A1 |
91-100 |
10.0 |
A2 |
81-90 |
9.0 |
B1 |
71-80 |
8.0 |
B2 |
61-70 |
7.0 |
C1 |
51-60 |
6.0 |
C2 |
41-50 |
5.0 |
D |
33-40 |
4.0 |
E1 |
21-32 |
3.0 |
E2 |
0-20 |
2.0 |
FORMULA: =IF(H4>=90,”A1″,IF(H4>=80,”A2″,IF(H4>=70,”B1″,IF(H4>=60,”B2″,IF(H4>=50,”C1″,IF(H4>=40,”C2″,IF(H4>=33,”D”,”E”)))))))

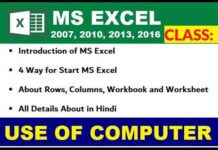
![Basic Details About Ms Word – Winword [hindi]](https://useofcomputer.in/wp-content/uploads/2019/05/Word-218x150.jpg)
![Basic Details About Excel [Hindi]](https://useofcomputer.in/wp-content/uploads/2019/05/basic-details-about-ms-exce-218x150.jpg)




![[Fixed] File Too Large Error for Transfer File in Pen drive – Use of Computer](https://useofcomputer.in/wp-content/uploads/2021/04/File-Too-Large-Error-in-Pen-300x158-1-218x150.jpg)


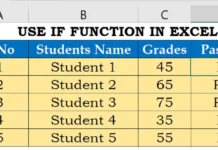
![[FIXED] Sum not showing in Excel status bar](https://useofcomputer.in/wp-content/uploads/2021/08/how-to-fix-sum-not-showing-in-status-bar-in-excel_hindi-218x150.jpg)