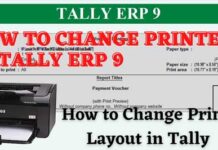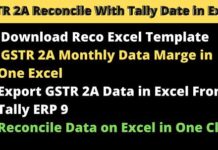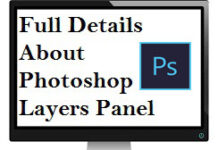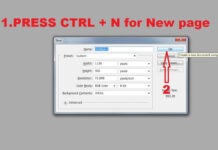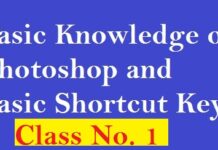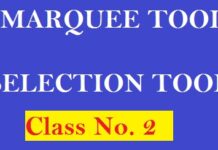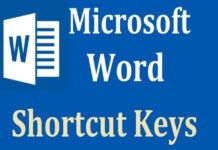यदि आपके Excel Sheet में जब आप Value का को Select कर के Status Bar में Sum को देख रहे हो और वो show नहीं हो रहा यह Problem दो कारण से होता है या आपके Selection में Value Number में ना हो के Text की फॉर्म में हो तब या अपने Status Bar में Sum वाले option को disable कर रखा हो आज हम जानेंगे कैसे की आप कैसे पता कर सकते है की कौन सी Value Text में और हम जानेंगे आप Text Value को Number में कैसे Convert कर सकते हो और साथ ही साथ हम Status Bar में Sum वाले option को कैसे Enable कर सकते है उसके बारे में भी जानेंगे |
सबसे पहले हम बात करते है Status बार में Sum Option को कैसे Enable करते है
![[FIXED] Sum not showing in Excel status bar](https://useofcomputer.in/wp-content/uploads/2021/08/how-to-fix-sum-not-showing-in-status-bar-in-excel_hindi.jpg)
Sum Not Showing in Status Bar in Excel
Status Bar में Sum को Show करना बहुत ही आसान होता है जिसके लिए आपको Status bar पर Right Click करना होता है और आपको Sum वाले Option पर Tick लगा देना होता है फिर आप देखोगे की आपके सामने Sum Show होने लगेगा यदि फिर भी sum Show ना हो रहा हो तो आप निचे दिए गए Option को भी Try कर के देख सकते है
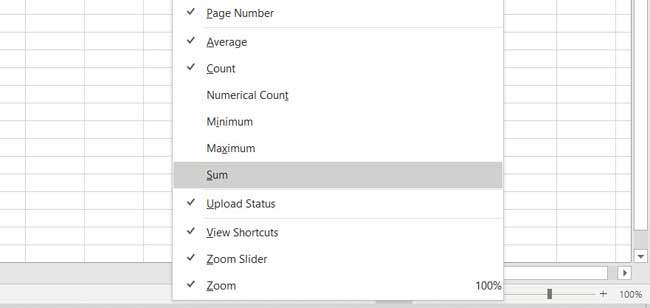
Sum Not Showing in Status Bar only Showing Count in Excel
यदि आप जब Value को Select करते हो और निचे Status bar में Select value का Sum देखते हो और यदि आपको Value का Sum नहीं दिख रहा हो या आपको Status bar में Value Count format में दिख रही है तो आप समझ लेना की आपकी Value Text format में है ना की Number format में यदि आप जानना चाहते हो की कौन कौन सी value Text में है उसके लिए आप एक Formule की मदद से भी जान सकते हो जिसके लिए आपको सबसे पहले Value वाले Column के Right में एक और Column Add करना है और निचे दिए Formule को Use करना करना है
Check Value Format Text or Number: =ISTEXT(Select Cell)
![[FIXED] Sum not showing in Excel status bar](https://useofcomputer.in/wp-content/uploads/2021/08/Text-Format-sign-in-Excel.jpg)
यदि result False Show हो रहा है तो वो Value Text format में नहीं है यदि result True हो तो वो Value Text format में है अब हम बात करते है Text Format को Value format में कैसे Change कर और कौन कौन से option होते है Text format को Value Format में Change करने के लिए उनके बारे में जानेंगे |
How to Convert All Text Format to Number Format in Excel in Single Click?
Text Format को Number Format में Convert करने के बहुत से option होते है लेकिन हम आज most important 3 option के बार में जानेंगे |
Option 1: Convert Text to Number using Selection in Excel.
जब आपके सारे Cell Start में Green Color का निसान लगा हो तो आप बड़े आसानी से Text को Number में Convert कर सकते हो जिसके लिए आपको सबसे पहले पुरे Data को Select कर लेना है और आपको Selection के Start में yellow Color कर Button Show होगा उस पर Click करना है और Convert to Number पर Click कर देना है |
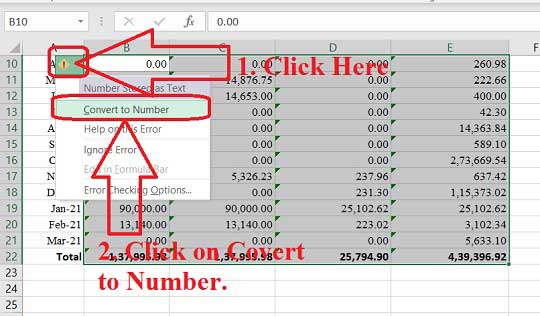
जैसे ही आप Convert to Number पर click करोगे जितने भी Cell आपने Select किये होंगे वो Number Format में हो जाएंगे और आपको Status Bar में उनका Sum भी Show होने लगेगा
Option 2: Convert Text to Number using Copy Blank Cell and Past on Text Format.
यदि पहले Option की मदद से आप Text format वाले Cells को Number format में Convert नहीं हो रहे है तो आप दूसरे Option का use कर सकते है जिसके लिए आपको सबसे पहले एक cell जो की Number Format में हो जिसे आप ऊपर दिए Fomule की मदद से पहचान सकते हो उसे Cell को आपको Copy कर लेना है और फिर आपको पुरे Data को Select कर लेना है जितना Text Format में है फिर आपको Home Tab में Past के अंदर Past Special में जाना है और Add पर Click कर के Ok कर देना है
Step 1: Copy Black Number Format Cell
सबसे पहले हमें एक ऐसे Cell को Copy करना होगा हो पहले से ही Number Format में हो और उस Cell में कोई Data Enter नहीं हो रखा हो | आप ISTEXT वाला Fomula लगा के Check कर सकते हो की वह Cell Number Format में है या नहीं |
Step 2: Select all Text Format Cell
Cell को Copy करने के बाद आपको Data को Select करना है याद रहे Data वही Select करना है जिसे आप Number में Convert करना चाहते हो |
Step 3: Go To Past Special and click on add button then click ok
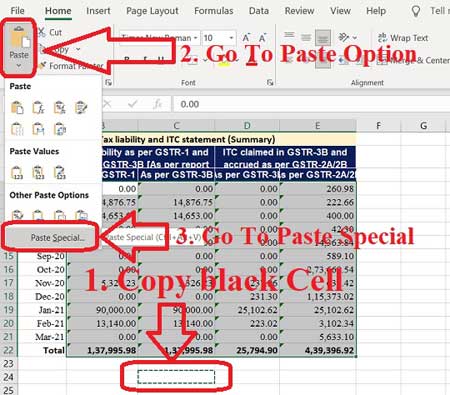
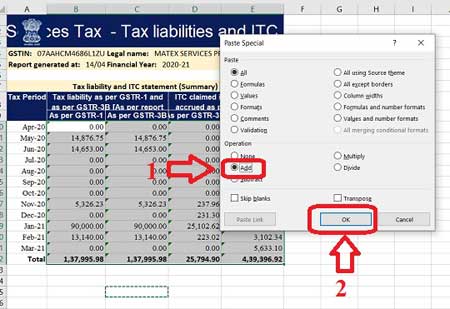
Past Special में जाने के बाद आपको Add पर Click और फिर Ok पर click कर देना है आपने जितना area Select कर रखा होगा वो Number Format में हो जाएगा फिर आप select करोगे तो आपको Status bar में Sum show होने लगेगा |

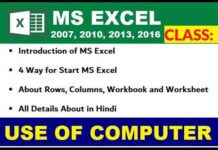
![Basic Details About Ms Word – Winword [hindi]](https://useofcomputer.in/wp-content/uploads/2019/05/Word-218x150.jpg)
![Basic Details About Excel [Hindi]](https://useofcomputer.in/wp-content/uploads/2019/05/basic-details-about-ms-exce-218x150.jpg)




![[Fixed] File Too Large Error for Transfer File in Pen drive – Use of Computer](https://useofcomputer.in/wp-content/uploads/2021/04/File-Too-Large-Error-in-Pen-300x158-1-218x150.jpg)


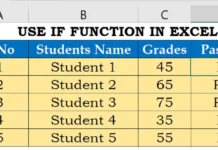
![[FIXED] Sum not showing in Excel status bar](https://useofcomputer.in/wp-content/uploads/2021/08/how-to-fix-sum-not-showing-in-status-bar-in-excel_hindi-218x150.jpg)